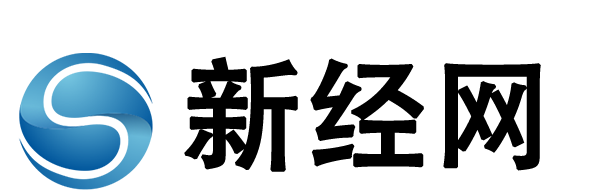iPhone更新失败 更新卡在中间 显示无法更新 你能做到的
你有没有更新iPhone失败的经历?还是卡在更新中间?有时,甚至在更新开始之前,就显示无法更新的消息?其实不能更新的原因有很多。在这里,我们将列出几个我们经常遇到的情况和我们可以尝试的解决方案,供您参考。
常见的iPhone和iOS更新失败1。更新卡在中间,等了很久。更新时,很多人会遇到图片卡处于“更新请求已发出”步骤的情况,或者已经开始更新但卡在苹果LOGO中的图片。这大概是大多数人都会遇到的问题,甚至有些人甚至通宵把手机插在电源线上,看起来还是卡在这张图片里。
2.使用iTunes更新时出现错误代码(4000)使用iTunes连接更新也是很多人会选择的方式。但是,很多人遇到iTunes弹出消息,表示无法更新iPhone,并在自动备份结束时显示错误代码。
3.显示无法检查和验证更新项目。有时更新文件已经下载,但当你想安装时,会出现“无法检查更新项”或“无法验证更新项”的情况。
解决iPhone和iOS1更新失败的问题。保证网络连接的稳定性。强烈建议您在更新系统时,将iPhone连接到Wifi网络,而不是使用移动网络或热点,因为这些很可能会导致网络连接不稳定,因为屏幕可能还在显示更新,但实际上其背后的连接已经变得不稳定且缓慢,这将导致卡死的情况。
2.确保手机有足够的空间。如果确认使用了Wifi连接,手机离共享者比较近,或者出现无法更新的情况,可以检查手机是否有足够的空间,尤其是安装新系统的时候,临时文件会比较多,需要预留比安装文件更多的空间进行系统更新。
3.删除更新安装文件和描述文件。有时候,手机会自动为你下载更新文件,或者你已经下载的旧更新文件会存储在手机中,这也会导致手机升级失败。比如你现在用的是iOS14.1,现在要升级iOS14.4,但是手机里已经有了iOS14.3的安装文件,会造成无法升级的情况。建议先删除旧的更新文件。如果手机中没有旧的更新文件,但仍然失败,也可以尝试删除刚刚下载的更新文件,尝试重新下载安装。
安装了概要文件的用户也建议删除它们,因为概要文件通常用于安装开发版本。
4.使用iTunes和Finder更新升级电脑或系统在MacOSCatalina之前,可以使用iTunes进行更新升级,在MacOSCatalina之后的系统可以使用Finder进行升级,因为iTunes已经拔下。将设备通过电线连接到电脑,将设备添加到受信任的设备,然后使用电脑下载更新文件,或者您也可以在下载更新文件后自行更新iPhone。
5.使用DFU恢复模式更新iPhoneDFU恢复模式主要用于强制系统升级和降级。使用时需要使用iTunes回复。通常,当更新被卡住或电话卡在白色苹果屏幕上时,您可以使用DFU模式来解决问题。
要在DFU模式下更新iPhone,首先将iPhone连接到电脑,打开iTunes/Finder,然后根据不同型号的手机有不同的操作。
iPhone8之后的机型:按下调高音量按钮并立即释放,然后按下调低音量按钮并立即释放。然后,按住侧面电源按钮,看到恢复模式屏幕时再松开。7.iPhone7Plus:同时按住电源按钮和音量降低按钮,直到看到恢复模式屏幕。以前的iPhone6s机型:同时按住主屏幕按钮和电源按钮,直到看到恢复模式屏幕。操作完成后,您应该会看到“回复”或“更新”选项。选择更新后,计算机将开始重新安装软件并更新到最新版本。
6.错误代码4000的解决方案。如果用户使用iTunes和Finder更新,错误代码为4000,可以尝试自己在互联网上下载ipsw文件,重启电脑,然后再次打开iTunes/Finder,在设备数据屏幕上按option(Windows用户按Shift),然后点击“检查更新”或“更新”选择刚刚下载的ipsw文件。
7.关闭手机密码。有网友用以上方法都解决不了更新失败的问题,但是关掉手机密码之后就可以正常了,所以如果你用各种方法都解决不了更新问题,那就试试关掉手机密码吧。
以上方法经常被网友分享,确实帮助了很多不能顺利更新iPhone的人。如果你在更新时遇到问题,不妨试试这些方法。此外,您应该记得在更新之前进行相关备份。更新后有问题,会有东西回复。
免责声明:本文由用户上传,与本网站立场无关。财经信息仅供读者参考,并不构成投资建议。投资者据此操作,风险自担。 如有侵权请联系删除!
-
【槐花粉的作用与功效】槐花粉是从槐树花朵中提取的一种天然营养物质,因其丰富的营养成分和多种健康功效,逐...浏览全文>>
-
【槐花的做法大全家常】槐花是春季常见的野菜,不仅清香可口,还具有一定的营养价值和药用价值。在日常生活中...浏览全文>>
-
【槐花的吃法大全家常】槐花是春天里常见的野花,不仅香气宜人,还具有丰富的营养价值。在民间,槐花常被用来...浏览全文>>
-
【淮南理工大学怎么样】淮南理工大学是一所位于安徽省淮南市的本科院校,隶属于安徽省教育厅,是安徽省重点支...浏览全文>>
-
【淮河流经哪些省份】淮河是中国重要的河流之一,发源于河南省,流经多个省份,最终注入黄海。它不仅是我国重...浏览全文>>
-
【淮海中路是哪个区】淮海中路是上海市一条著名的商业街,位于上海市黄浦区。作为上海的标志性街道之一,淮海...浏览全文>>
-
【怀念逝去长辈的诗句】在中华传统文化中,长辈不仅是家庭的支柱,更是情感与智慧的象征。当亲人离世,人们常...浏览全文>>
-
【华是什么意思】“华”是一个常见的汉字,具有丰富的含义和多样的用法。在不同的语境中,“华”可以表示不同...浏览全文>>
-
【华氏温度与摄氏温度怎么换算】在日常生活中,我们常常会遇到不同温度单位的转换问题。尤其是在国际交流频繁...浏览全文>>
-
【华润董事长王群】一、王群,现任华润集团董事长,是中国知名的企业管理者之一。在担任华润集团领导职务期间...浏览全文>>