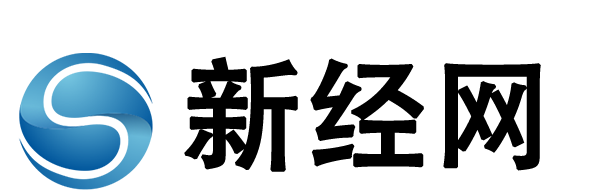一键省电利用快捷方式自动关闭功耗设置 适合睡觉和外出使用
今天想和大家分享两个快捷脚本。其实都不是复杂的快捷脚本,只是可以帮助iPhone降低功耗的小快捷。在每个教学环节结束时,还会提供快捷脚本的链接供大家下载。
为什么快捷方式“定时器切换蓝牙和省电模式”以“蓝牙”和“低功耗模式”开头?因为这个快捷方式主要适合晚上睡觉,毕竟睡觉的时候根本不需要蓝牙,进入省电模式也不会影响你,那为什么不用呢?最好能省一点,尤其是很多人的电池可能不那么健康,所以用这个非常合适。
“移动网络”或者我觉得有时候可能需要接紧急电话,所以不建议你关机。
在这里,我们需要设置一个在睡觉时省电的快捷方式,以及另一个在一天后将一切恢复正常的快捷方式。
设置快捷方式首先,设置一个在睡眠时执行的快捷方式。打开快捷方式应用程序后,单击右上角创建新的快捷方式,然后选择添加操作。
然后直接搜索蓝牙,我们需要“设置蓝牙”,将蓝牙设置为“关闭”
然后,我们按下下面的蓝色圆形""。在这里,我们需要搜索“低功耗”并选择“设置低功耗模式”来打开低功耗模式。
然后按右上角的“下一步”给快捷方式起个名字,暂时叫他“开启睡眠省电”,再按右上角的“完成”,这样睡觉的时候就会设置快捷方式了。
接下来我们起床的时候需要设置一个快捷方式,按照刚才的步骤创建两个快捷方式,一个是“设置蓝牙”,一个是“设置低功耗模式”,其中蓝牙设置为“开”,然后低功耗模式设置为“关”。我们把这条捷径叫做“关掉睡眠,节约用电”。
这样,我们就有了两条捷径,一条是睡觉时“开”,一条是起床后“关”。
:“开启睡眠省电”快捷方式
睡觉时设置节电自动化。然后我们需要设置自动操作,这样我们就不用每天手动开关了。
首先,将自动操作设置为在睡眠期间执行。你可以自己定一个“具体时间”,或者一些用健康App安排睡眠时间的网友可以选择“睡眠”,他会用你安排的睡眠时间表作为执行自动化的基础,但这里我们先选择“具体时间”。
如果早睡晚起,可以设置晚一点的时间,然后选择每天。
接下来,我们需要指定刚刚设置的时间点,以执行我们在上面建立的快捷方式“打开睡眠并省电”。
按下下一步后,记得取消“执行前询问”,否则每次都要手动确认就不会全自动了。设置完成后,每天晚上11:30会自动执行快捷方式“开启睡眠省电”,关闭蓝牙,开启低功耗模式。
:“关闭睡眠省电”快捷方式
设置起床后的省电自动化后,再设置起床时再次开启蓝牙,关闭低功耗模式。原理是一样的,但是这里我们设置了日出时“关闭睡眠省电”的快捷方式,这样每天日出到来时省电状态就会解除,起床后可以正常使用蓝牙连接HomePod或者AirPods耳机。
还记得,在下一步的页面中,关闭“执行前询问”,否则起床时应该处于蓝牙或关闭状态。
效果如下:可以看到蓝牙自动关闭,电池的部分也变黄,说明已经进入低功耗模式。
电量过低后自动开启低功耗模式,关闭不必要的功能。一般来说,当手机电量低于20%时,会弹出通知询问是否要开启“低功耗模式”,这样可以让手机拥有更长的续航时间。但是现在,我们需要教你自动化的快捷方式,我们可以直接帮你进入“低功耗模式”,而不需要你从系统中询问,并帮你关闭蓝牙和Wi-Fi。
这种快捷方式适合在外面不需要Wi-Fi的人,回家也需要一段时间。没有移动电源手机就没电了,忍忍吧,手机保持足够的电量应该更重要。
创建省电快捷方式组与页面上的face概念相同,所有需要省电的动作都会添加到快捷方式中。
然后,设置自动操作。这里我们要设置“电池电量”,设置条件为25%,这样当电量达到25%时,会自动帮我“进入低功耗模式”、“关闭蓝牙”、“关闭Wi-Fi”。
当然也可以设置快捷方式取消上面的“接通电源时”省电动作,因为不需要省电;或者可以设置扩展应用,比如关闭蓝牙、关闭Wi-Fi等。在系统跳出并询问是否执行低功耗模式并同意后。
:“开箱即用省电模式”快捷方式
以上就是这次想和大家分享的捷径教学。
阅读“iPhone小贴士”,自制自动昼夜切换桌布。
如何以最正确的方式给Phone和Mac充电?你教充电方法来延长电池寿命。
iPhone的黑暗模式真的很省电!暗模式功耗差太多。
免责声明:本文由用户上传,与本网站立场无关。财经信息仅供读者参考,并不构成投资建议。投资者据此操作,风险自担。 如有侵权请联系删除!
-
【槐花粉的作用与功效】槐花粉是从槐树花朵中提取的一种天然营养物质,因其丰富的营养成分和多种健康功效,逐...浏览全文>>
-
【槐花的做法大全家常】槐花是春季常见的野菜,不仅清香可口,还具有一定的营养价值和药用价值。在日常生活中...浏览全文>>
-
【槐花的吃法大全家常】槐花是春天里常见的野花,不仅香气宜人,还具有丰富的营养价值。在民间,槐花常被用来...浏览全文>>
-
【淮南理工大学怎么样】淮南理工大学是一所位于安徽省淮南市的本科院校,隶属于安徽省教育厅,是安徽省重点支...浏览全文>>
-
【淮河流经哪些省份】淮河是中国重要的河流之一,发源于河南省,流经多个省份,最终注入黄海。它不仅是我国重...浏览全文>>
-
【淮海中路是哪个区】淮海中路是上海市一条著名的商业街,位于上海市黄浦区。作为上海的标志性街道之一,淮海...浏览全文>>
-
【怀念逝去长辈的诗句】在中华传统文化中,长辈不仅是家庭的支柱,更是情感与智慧的象征。当亲人离世,人们常...浏览全文>>
-
【华是什么意思】“华”是一个常见的汉字,具有丰富的含义和多样的用法。在不同的语境中,“华”可以表示不同...浏览全文>>
-
【华氏温度与摄氏温度怎么换算】在日常生活中,我们常常会遇到不同温度单位的转换问题。尤其是在国际交流频繁...浏览全文>>
-
【华润董事长王群】一、王群,现任华润集团董事长,是中国知名的企业管理者之一。在担任华润集团领导职务期间...浏览全文>>